-도형 만들때 알트 : 센터 고정
-알트 쉬프트 : 중심과 사이즈 정(?)고정
-

똥그라미 두개인거 잡으면 반지름 조정.
- 다이렉트 툴로 하나만 클릭후 한 모서리만 설정가능
-팔각형 만들기 : (복습) (오른쪽 위에 설정 위젯?뜨는거로 하시던데 못찾았음)
-

다각형 만들 때 방향키 누르면 꼭짓점 개수 조절 가능
-

별 만들고 컨트롤 누르면 반지름 크기 변경 가능 이런 모양 나옴
-오브젝트 메뉴 중요,
-

도형의 중간 지점 표시해줌 (다이렉트 툴로 잡으면 보임)
- 선그으면 앵커포인트 하얀 박스 크게 뜬다.

-

방향키: 세그먼트
컨트롤 : 반지름
-

방향키로 행과 열 갯수 설정 가능
- 얘는 사각형 아님! 선 모음임.
-
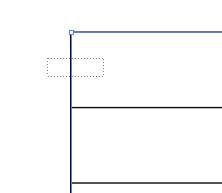
선 으로 만든 표 다이렉트 툴로 한 줄 지우는 법
- 표 오른쪽 스트로크에서 weight 에서 포인트 조절로 굵기 조절
- 표 위만 따로 잡는게 안돼서 여쩌봐야지.
-글자쓰고 컨트롤 엔터 = 나오기

(캐릭터 = 문자)
-적당한 줄간격 :글자 포인트 크기 숫자 절반 나눠서 더하기.'

no.
1
2
no 기준으로 저러케 치고 좌표에 줄간격 늘려서 복사.
단축기 : 컨트롤 d
( 오브젝트 -> 트렌스촘 -> 트렌스폼 어게인)
-

글자만 잡을때 컨트롤 쉬프트 (라인을 같이 잡지 않기 위해)
-컨트롤 쥐 그룹모두
- 그룹 묶기
-

동그라미 누르면 직접 선택
- 선이 짧아서 안잘린게 있을때 선 선택하고 컨트롤 알트로 늘린후 조각내기 (디바이디드 )
-그룹선택 툴


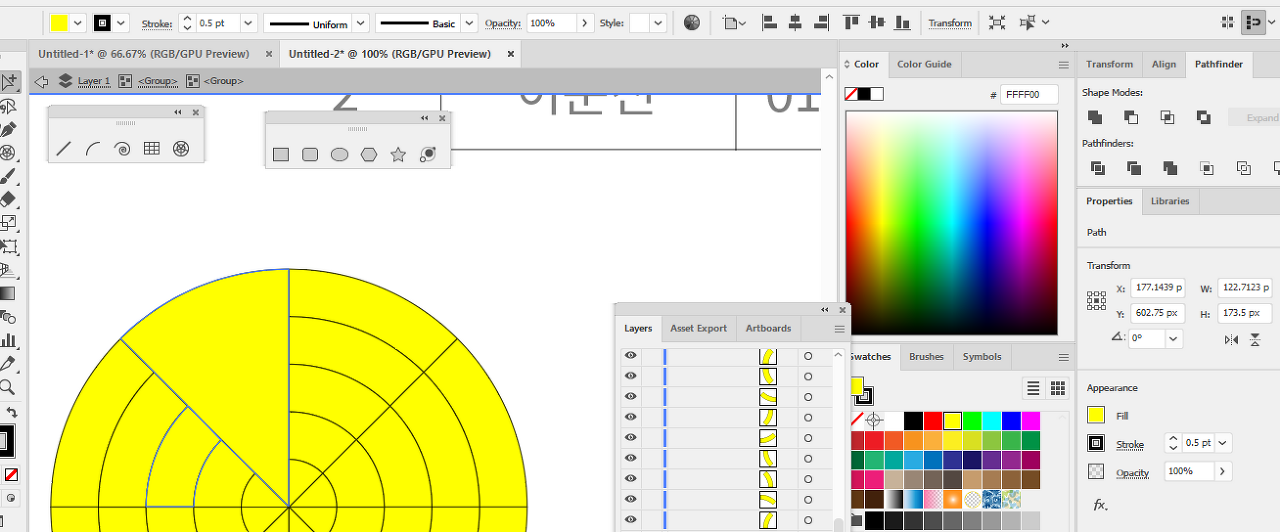
오른쪽 위에 더하기 검정거

이거 어떻게 만드는지 모르겠다 물어보자
아이콘 그리기
(-아이콘 참고 사이트 : 폰트 어썸)
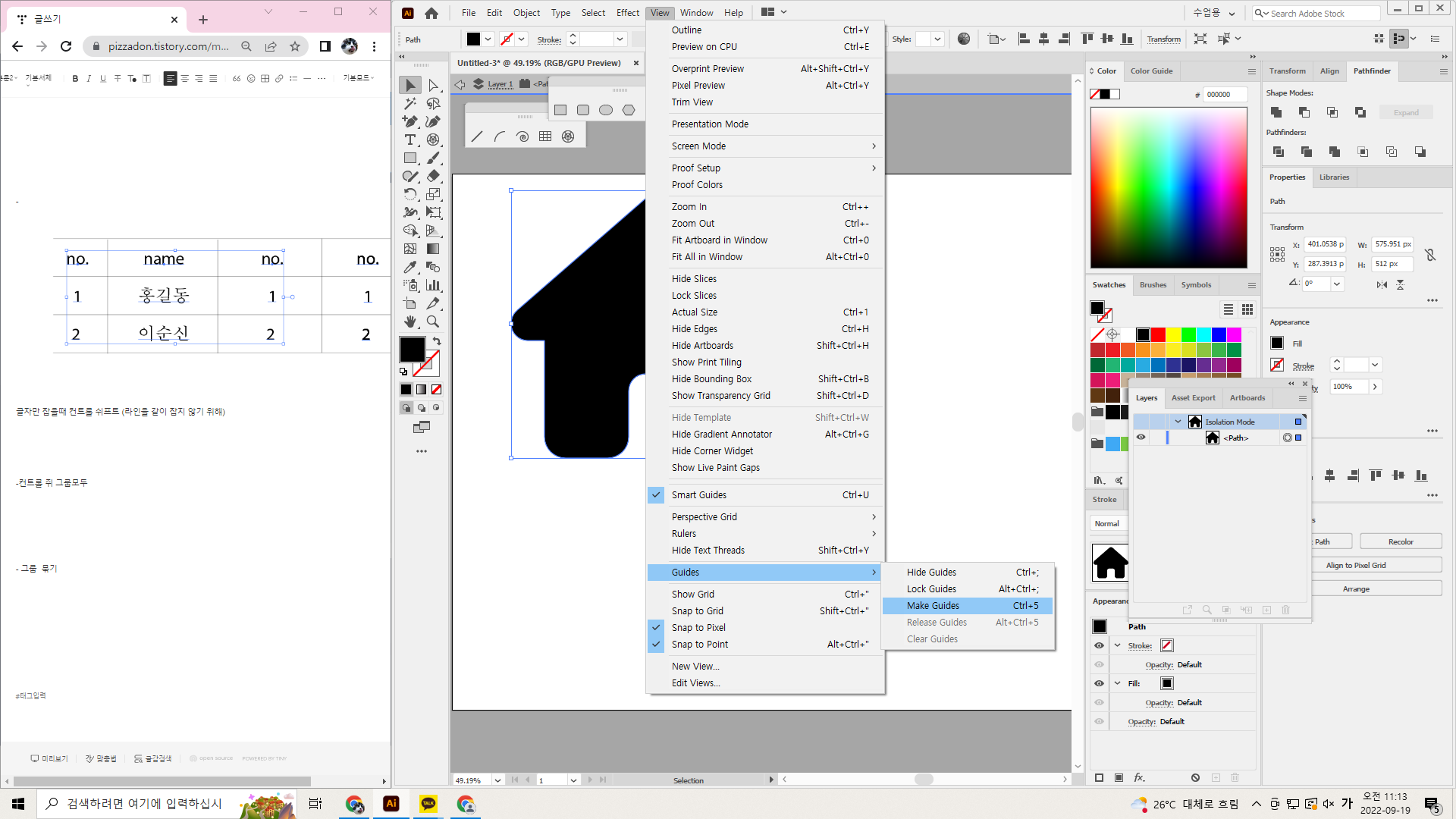
그리기 쉽기 위해 가이드 만들기

가이드 모양이 바뀌면 곤란하니까 가이드 락걸기
-





도형끝 둥그렇게만들기
저거 바로 밑에 코너 라운드를 누르면 코너가 라운드가 되는거임
컨트롤 와이로

스케일코너
스케일스트로크
완성된 형태의아트웤의 스케일 조정할때 쓰세여


헉헉 어려워 설명할 시간도 없이 했네
이건 좀 어려우니까 복습 필수다 덜덜...

'
---
파일 - 플레이스 = 사진 바로 가져오기
- 붓그리기


빤듯 바운딩박스 만들자

숨기기

-
-
-
-

자유롭게 잡을 수 있다.
-

교집합

아이콘 그리기 어렵다.. 붓펜은 실패..
-선생님이 만드신거 공유폴더에 있음.



