컨트롤 j = 제자리 붙여넣기 단축기 ( 새 레이어에 붙음)
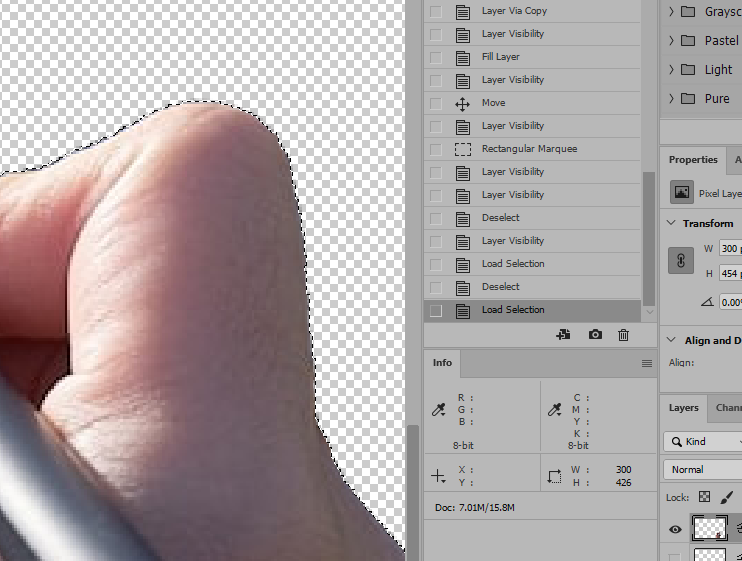
컨트롤 썸네일 클릭 - 모든 저거 선택됨. 테두리 빤짝빤짝
(썸네일에 우클릭하면 나오는 셀렉트 픽셀 을 한것이다.)

까만게 너무 많아 (주위에)
1픽셀씩 안으로 들어가게 하자.
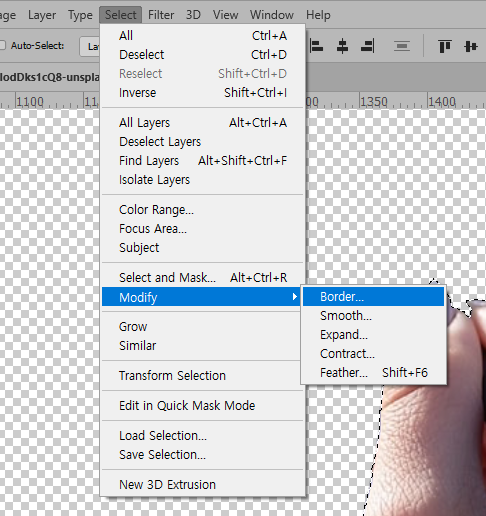
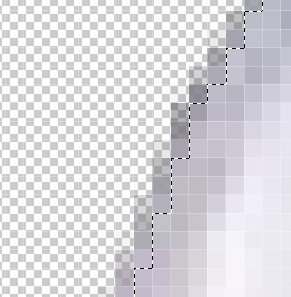
컨트랙트 오케이
->셀렉트버튼 인버스 (바깥 영역을 선택해야되니까) ->딜리트
(셀렉트버튼 인버스 컨트롤 쉬프트 아이 -단축기)
(그런데 오토셀렉트가 뭐지 화면에 두개이상 레이어 떠있을때 체크해두면 안된다고그러심.)
-이번엔 모디파이 페더까지 줘보자,

세개 비교 (맨오른쪽 = 1픽셀 빼기 + 페더 1픽셀)
<외곽 1픽셀 제거>
1. 선택영역 지정
2. Select > modify > contract(1~3px)
3. Select > invers
4. delet
<외곽 부드럽게 1픽셀 제거>
1. 선택영역 지정
2. Select > modify > contract(1~3px)
3. Selct > modify > feather (0.5~2px)
페더는 안과 밖 모두 들어가기 때문에 적게 넣어도 된다.
4. Select > invers
5. delet
<콜라캔 밑부분 그림자가 없어서 어색해. 그림자 만들어주기>

페더 라쏘 마키툴로 교집합 상태로 딴 뒤
페더 1.5 주고 전경색 검정색 채우기
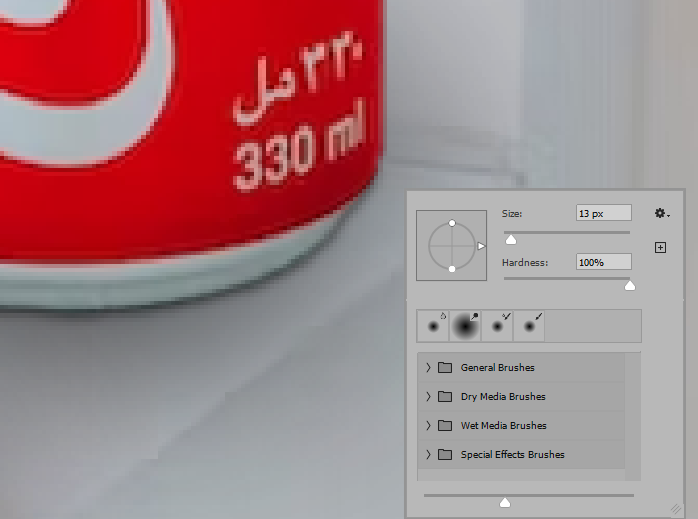
부자연스러운 검정 지우기 지우개 누르고 마우스 우클릭
(요기서 하드니스가 페더의 느낌이다 하드니스를 낮춰서 부드러운 펜으로 ) 80으로 하드!

차이 비교! (밑에 그림자 진것처럼 됐다.)
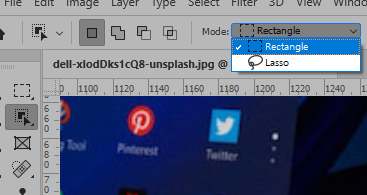
정말 편한 누끼 따는 툴 ( 라쏘와 사각형으로 선택 된다)
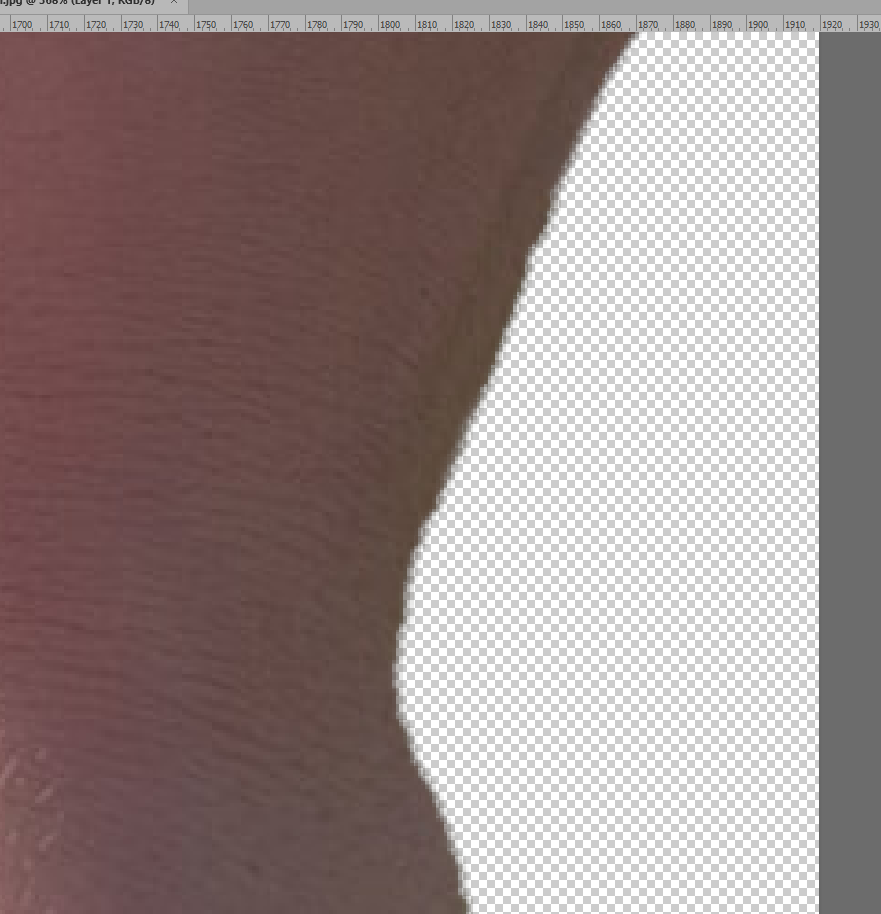
이런 울퉁불퉁도 지우개로 가능
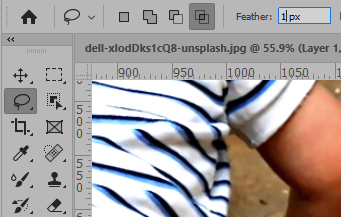
라쏘툴에 페더주고 편집하기 된다. (1~2 정도가 굿

단축키 Q
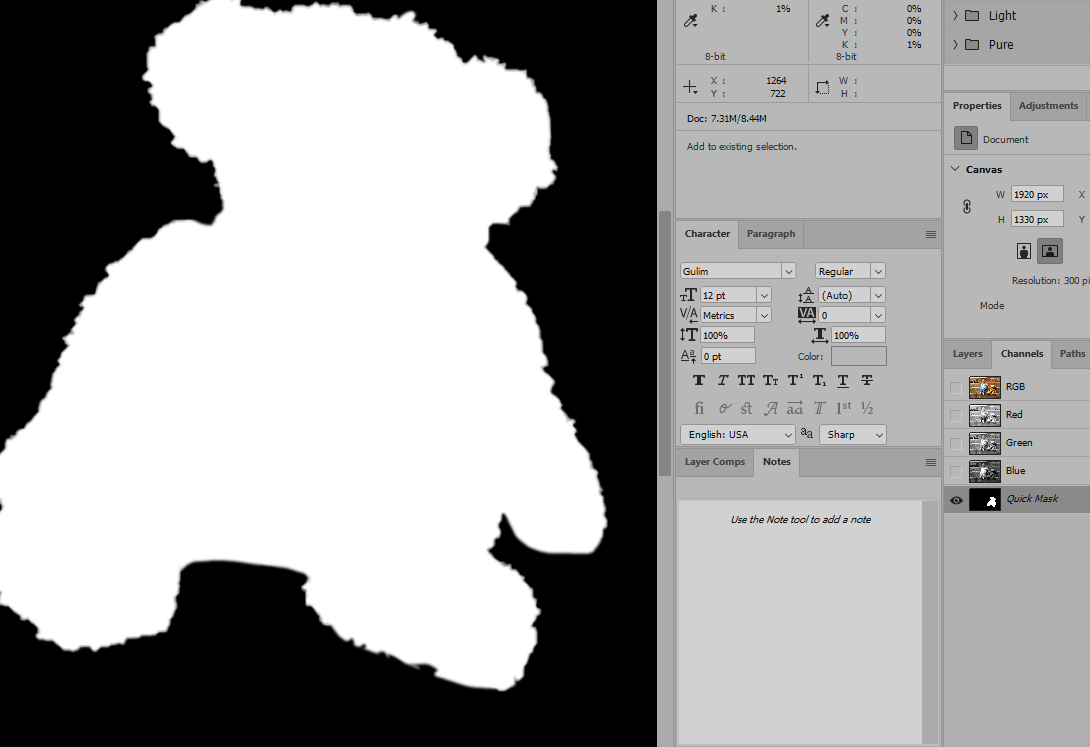
눈끄기
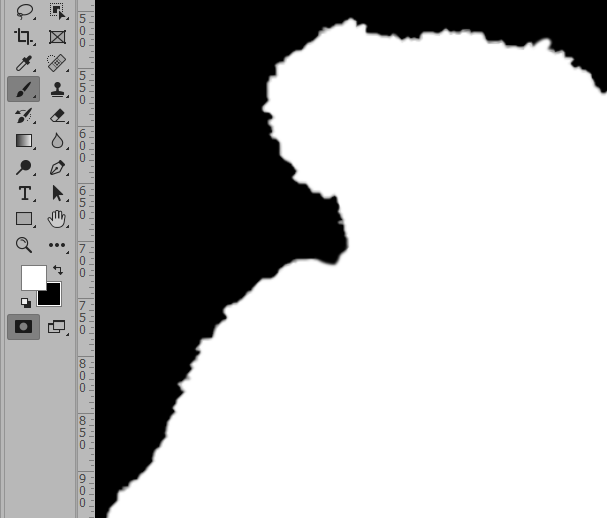
브러시툴로 색깔 맞게 칠해주기만 해도 누끼 따기 되는거다.

아 그냥 q만 눌렀으면 브러쉬툴로 누끼 편집가능 (검정, 하양 색 바꿔가면서)
그리고 발도 빨갛고 q 도 빨갛고 그러니까
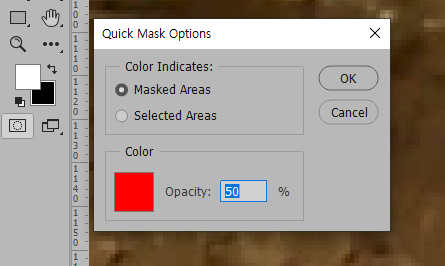
이거 빨강 눌러서

색 변경 가능 잘보인다~
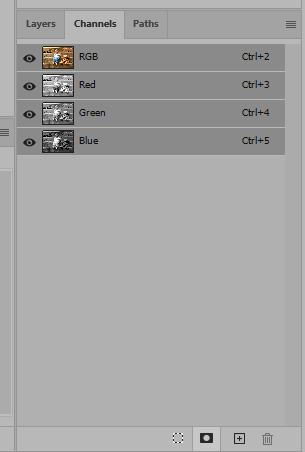
저장해두면 영역해제해도 안날라가서 좋다. 부를 땐 똑같이 컨트롤 클릭.
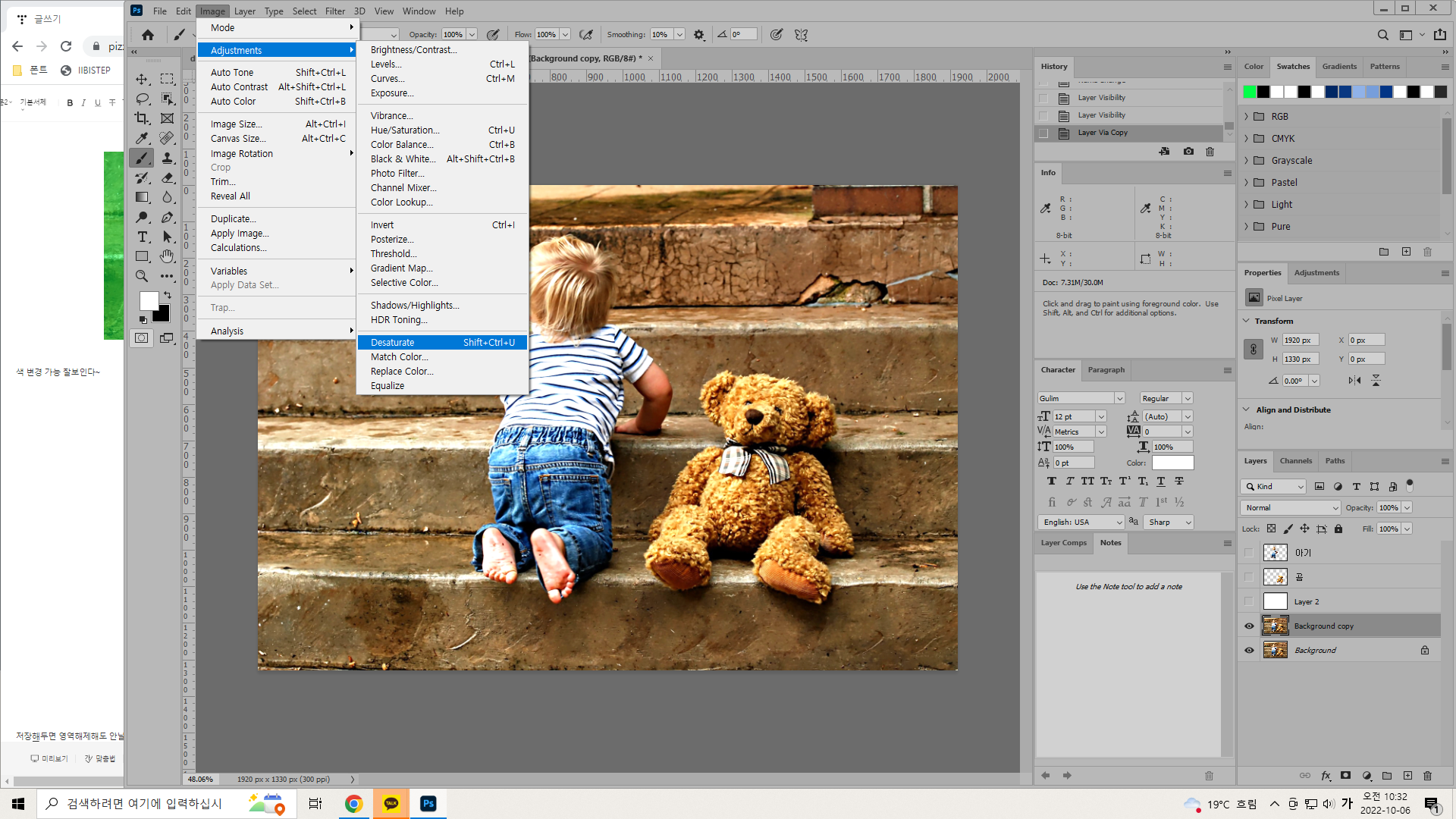
흑백!
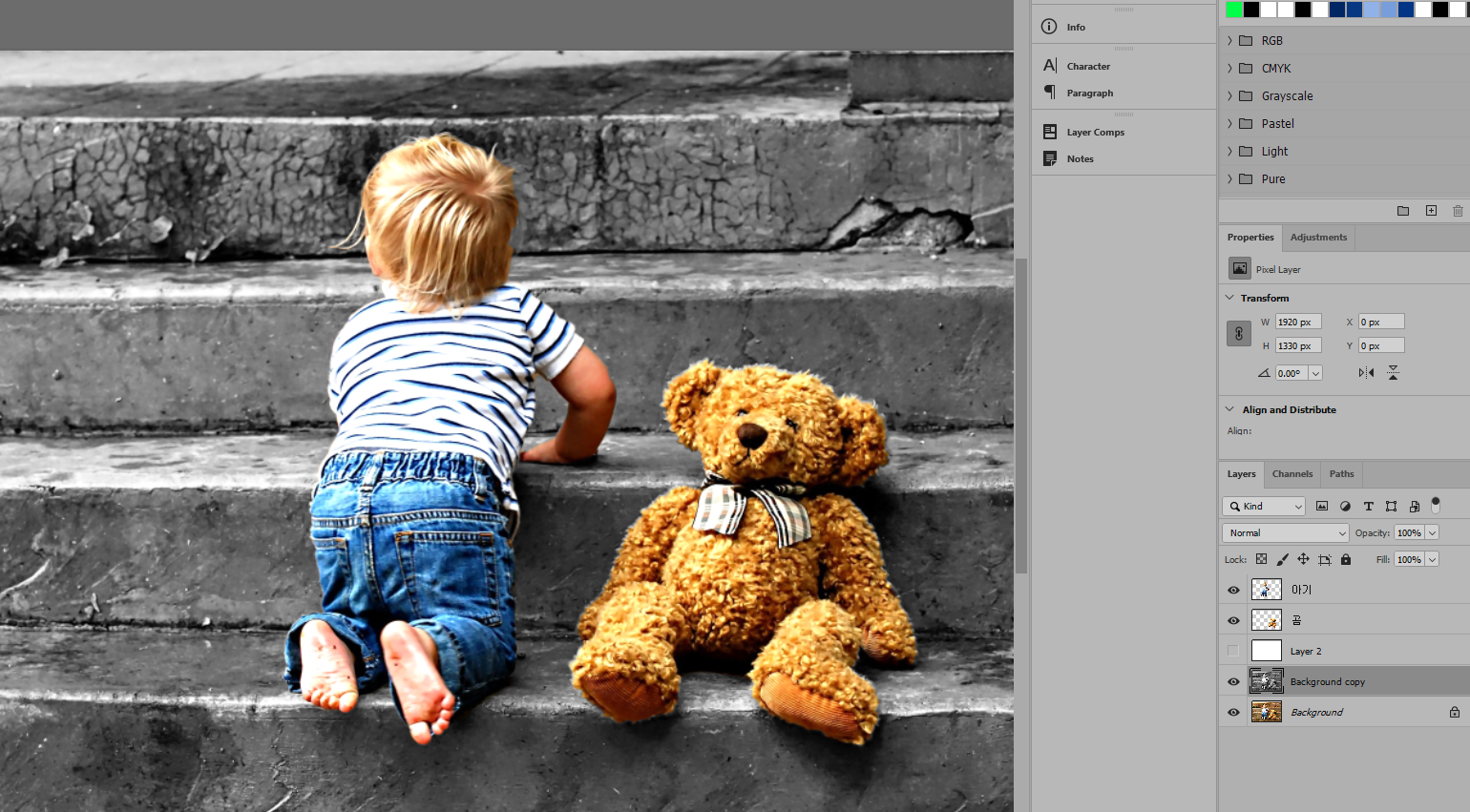
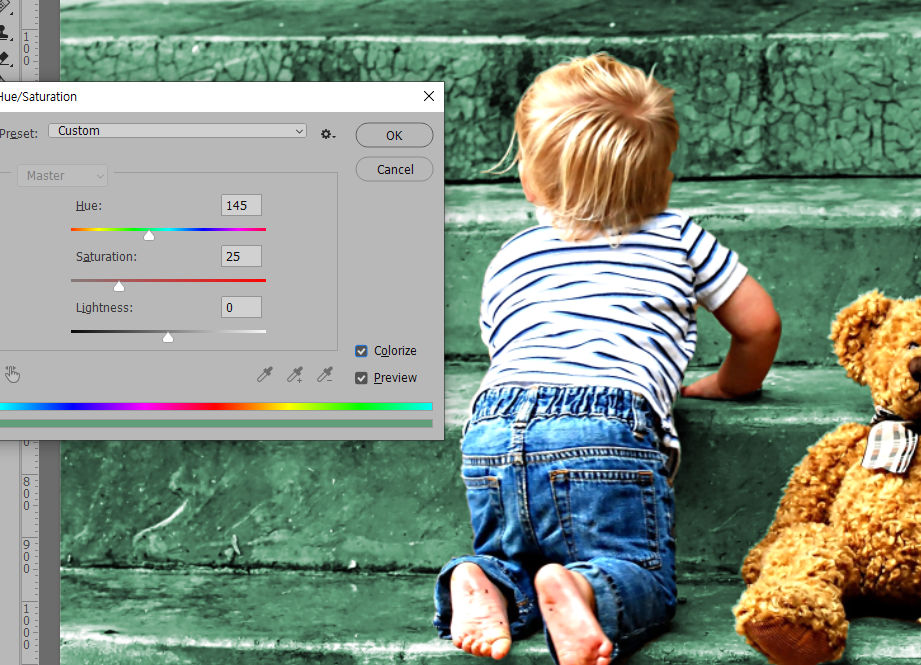
이거도똑같이 어드저스트먼트에 있따.

노말 저 스크롤창을 내려서 컬러 를 누르면 명도는 밑에꺼 쓰고 채도와 뭐시기? 만 갈색을 쓰는거. (약간 필터 입히는 느낌인거같네) (숫자 눌러서 투명도도 조절 가능 )
주의 - 붓펜 쓰고 숫자 그냥 누르면 붓펜으로 투명도 숫자가 들어간다 .
어.. 이번에 한게 Blending Mode-Color 이다.
선생님께 시안을 보낼때 jpg 파일로 보내야한다. (특이사항 아니면)
-카톡으로 보낼 때 원본화질로 보내기.
-선생님 말고 다른사람에게 함부로 psd 파일 보내는거 아니다. 팀작업 할때에도. (친구는 믿을수도있고,. 알바할때도 마찬가지. psd는 주는 비용이 따로 있따. 자기가 했다고 뻥칠수가 있다.)
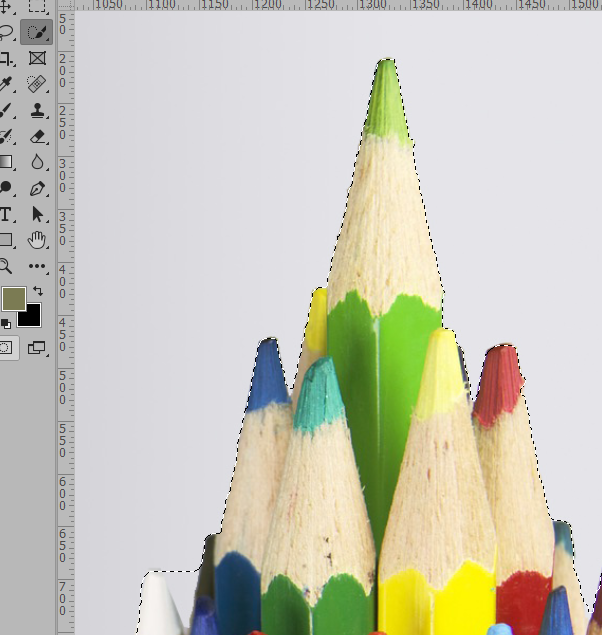
드래그 하며 지나가며 누끼
매직 왠드 툴 - 배경 중간색에서 한번 찍고
밝은쪽을 또 찍으면 색연필 주변에 누끼가 .
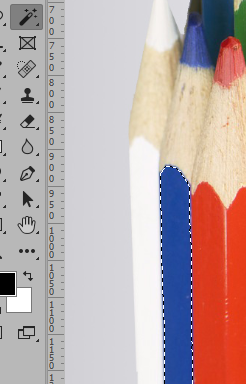
색깔
32 숫자 옆에 옵션 박스 사용할 수도 있따. 컨티규어스.. 샘플 올 레이어 등
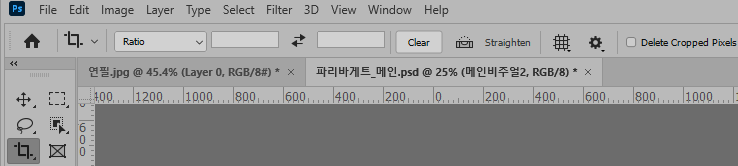
레이어 손상 없이 자르려면 체크 해제
이미지 메뉴 - 캔버스사이즈
(캔버스 사이즈를 줄이려면 크롭툴이 아니고 요기서 하는거다.)
레이어 해치지 않고 캔버스만 자르기가 가능.
-크롭툴은 jpg 이미지 간단하게 자를 때만
-퍼스펙티브 크롭툴 = 각도조정까지 해서 자를 수 있다.
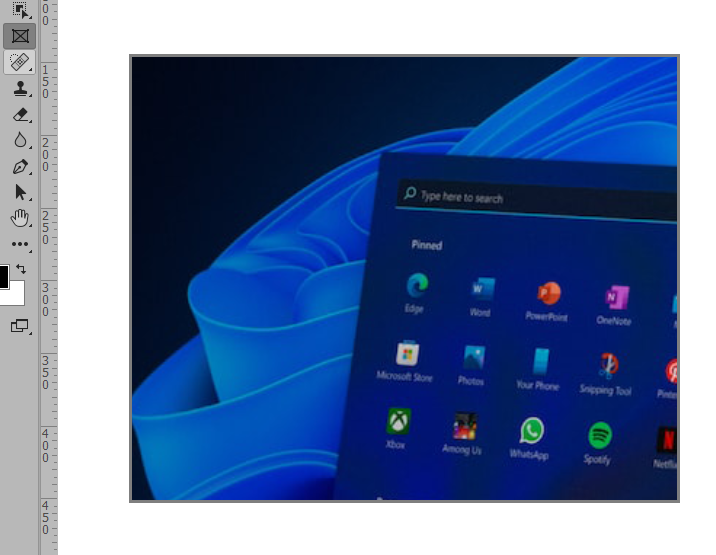
프레임툴 만들고 사진 복붙했다.
-
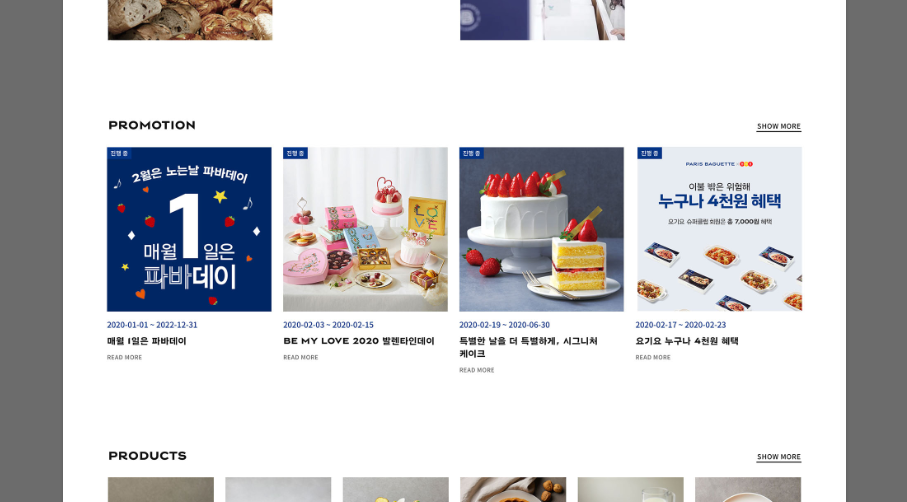
요거를 만들어보장.
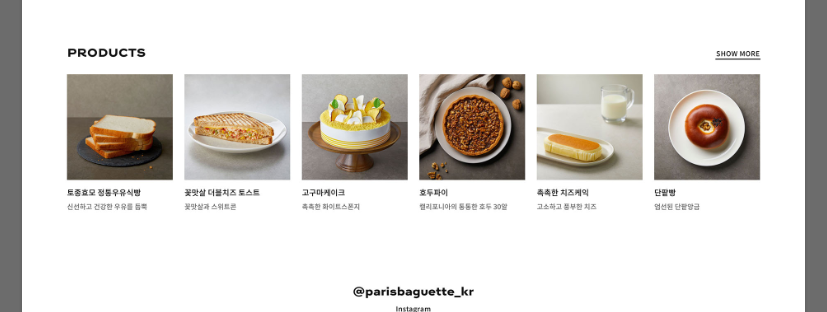
1680/6
280
-사진 한번에 사이즈 조절
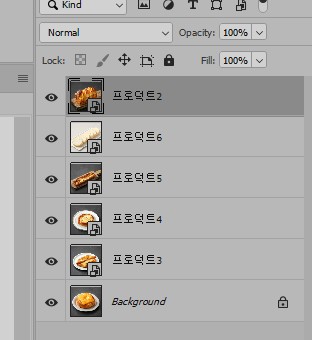
우선 이렇게. 그냥 하나 새로 열고 위에 나머지 사진들 얹으면 됨
-이미지 -> 이미지사이즈
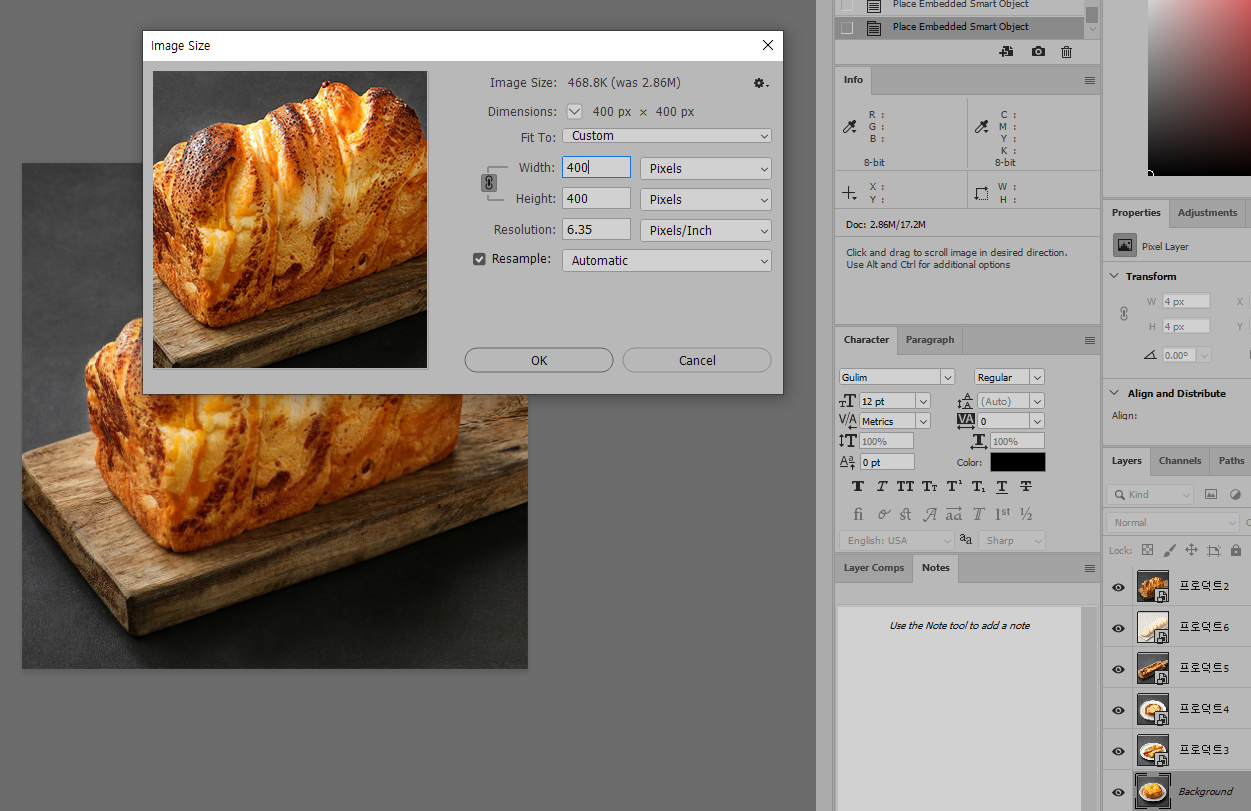
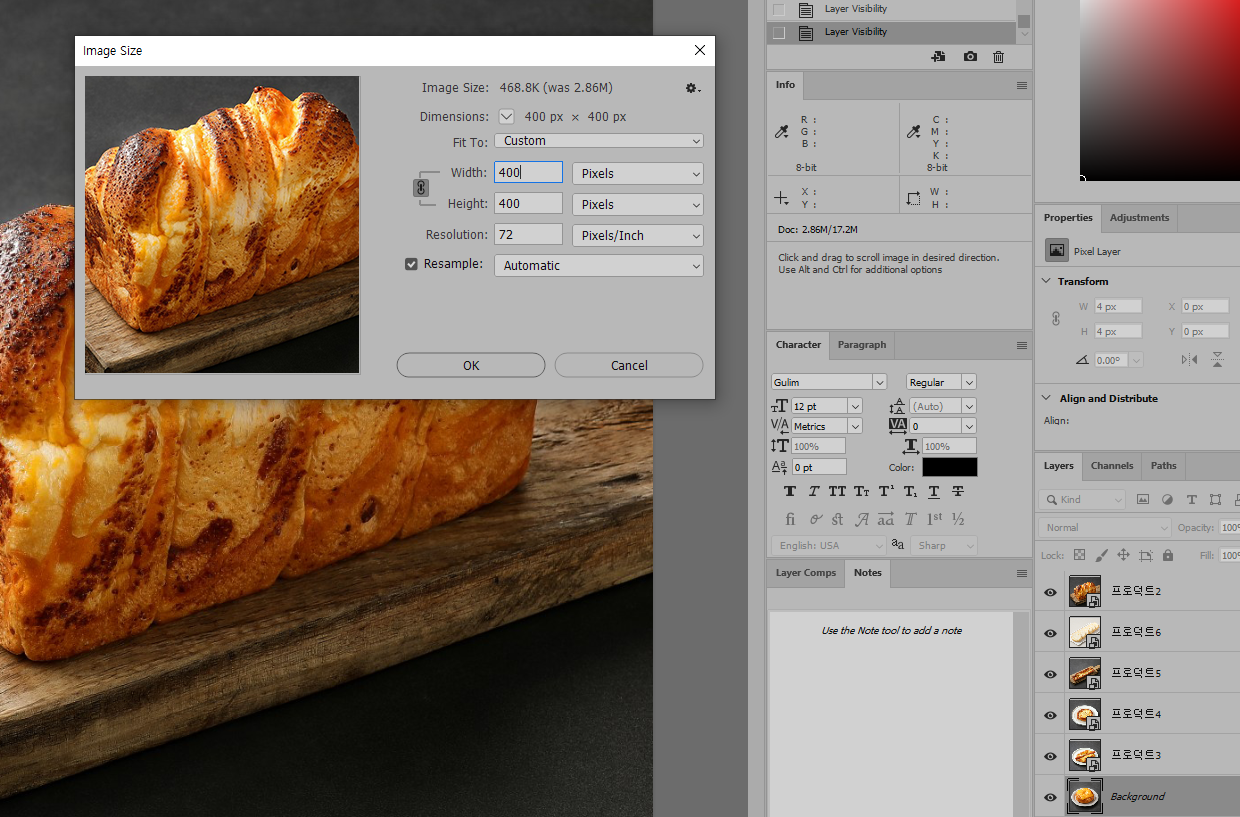
아 아니다 이거임!! 이게 알려주신거임..
-내보내기

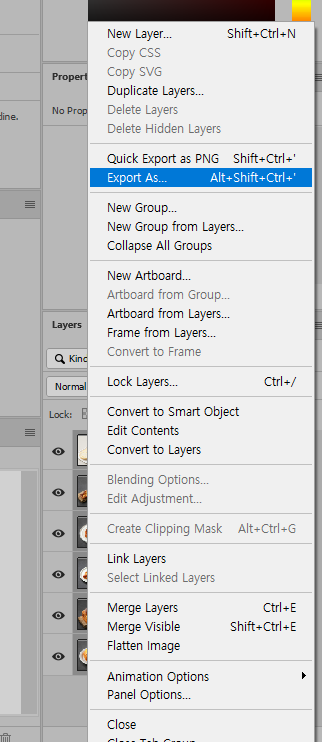
레이어 우측 줄 세개 누르고 요거
-벤치마킹을 한 사이트에서만 안 해도된다.
이 부분은 엇갈리게 해보고 싶은데? 배너를 크게 쓰고싶은데
->다른곳 벤치마킹

